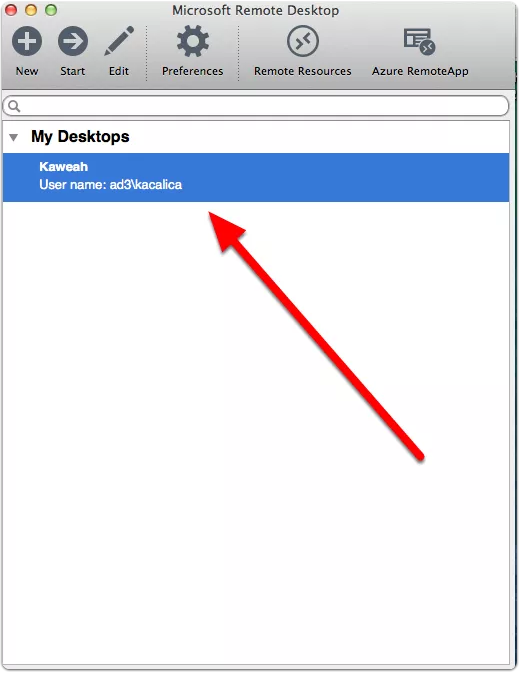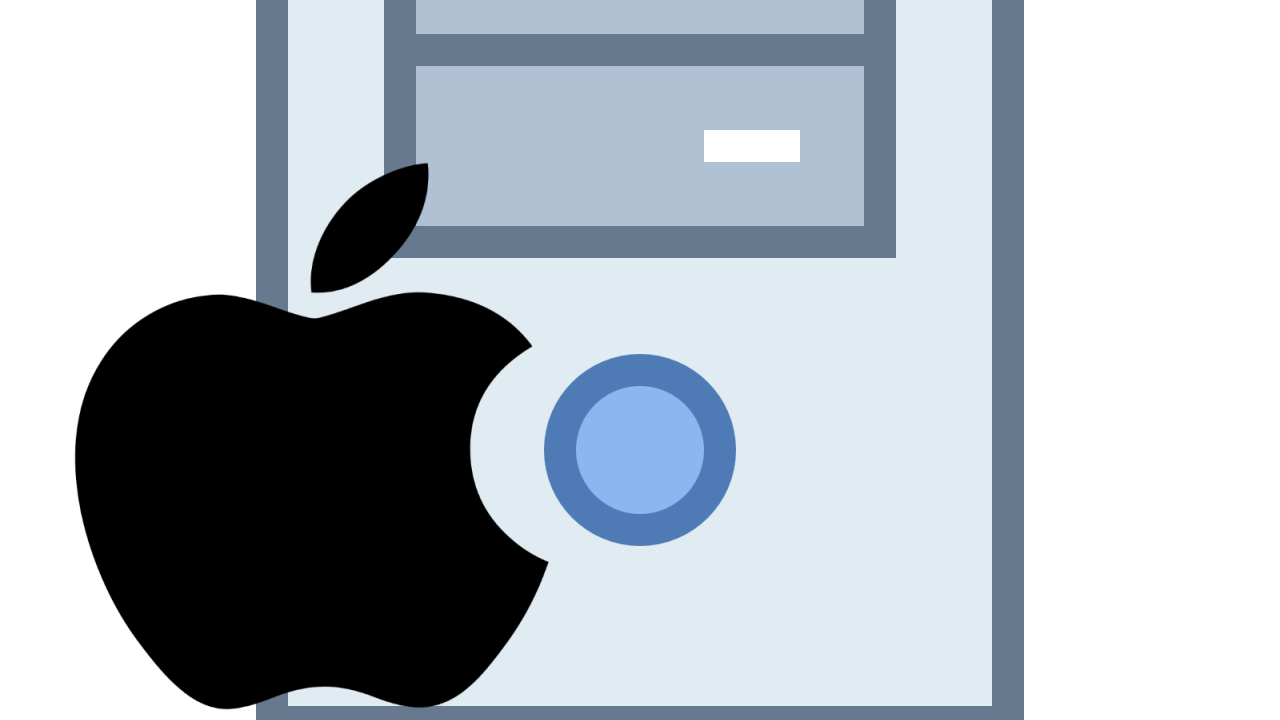
Connecting to Terminal server with Remote Desktop on a Mac
1. Download Microsoft Remote Desktop Client
Go to the App Store, search “microsoft remote desktop,” and download Microsoft Remote Desktop.
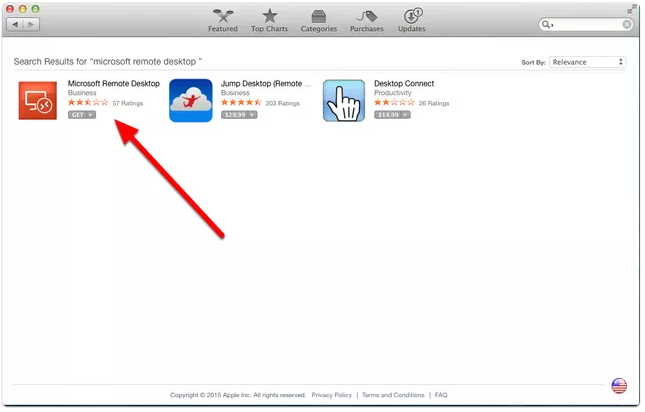
2. Set Up a New Server Profile
If you want to connect to a new server not in your list of desktops, click on “New” located at the upper left corner.
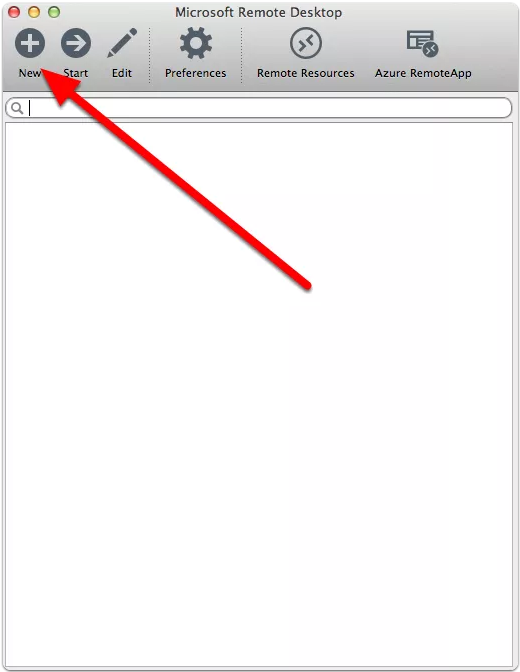
A server profile set up window will pop up.
For “Connection name” add the name of the server.
For “PC name” add the correct Remote Desktop URL found in this article.
For “User name” add “ad3\kerberos_username” (the character after “ad3” is a backslash, NOT a forward slash).
For “Password” add your Kerberos password (do NOT add “ad3\” to your Kerberos password).
The rest of the configuration details is up to you as the user.
Click on the red Close button when you are done.
Below is an example of a Kaweah profile set up.
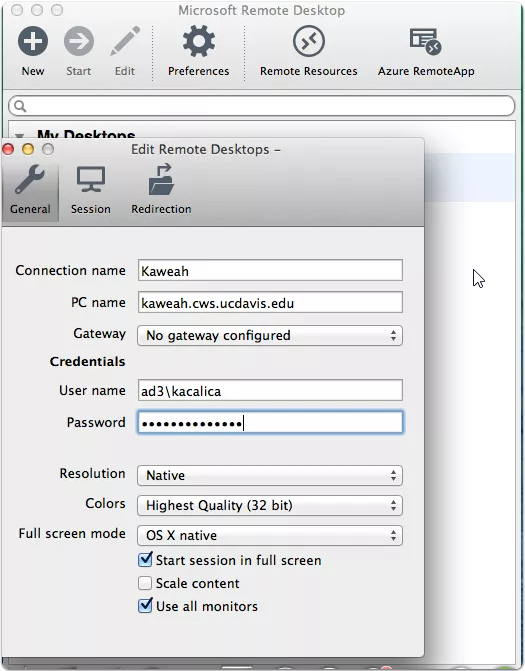
3. Connect to Existing Servers
All servers whose profiles you created will appear in a list.
To connect, you can double-click on the server name.