Installing Printers on non-managed Windows PCs
Follow these steps to print to CWS printers from a non-CWS PC, like your personal laptop. For Mac printing instructions go here.
1. Get Printer Access
If you are new to CWS, introduce yourself by sending an email to cws-it@ucdavis.edu. Once you are put in the system, you will have access to CWS printers.
Note the plotter has been retired.
2. Connect to the VPN
Click here to learn how to install the VPN software and to connect to the VPN.
3. Open File Explorer
Open File Explorer and type “\\coe-it-pcp-22.ou.ad3.ucdavis.edu” into the address bar.
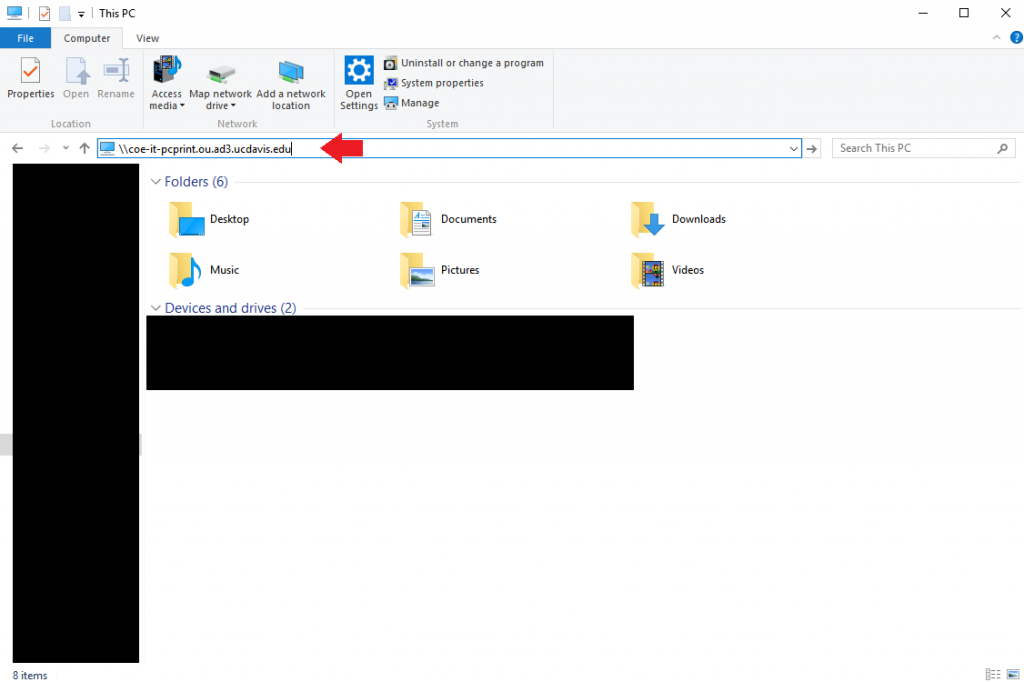
You will be prompted for your credentials. Make sure you select “Use another account” and use your AD3 credentials. Do not forget to include “ad3\” before your username (use backslash, not forward slash). Do not include “ad3\” before your password.
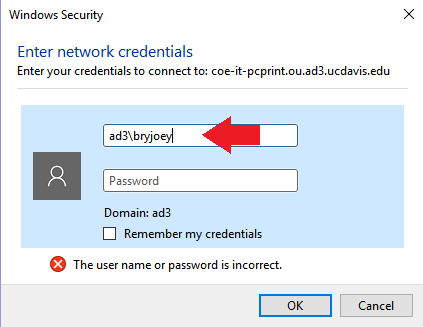
If your AD3 password is different from your Kerberos password and you don’t remember it, click here to check if the passwords you remember are for your AD3 account.
If you can’t remember your AD3 password or you remembered it but you want it to be the same as the Kerberos password, click here to change your password.
4. Select Printers
Find the printer you wish to use and double click on its icon to install their drivers.
CWS-Copier-Canon-iR4225 (CWS 1105J Kitchen)
CWS-Color-Laser-5550 (CWS 2101)
Click on “Install driver” when you are prompted.
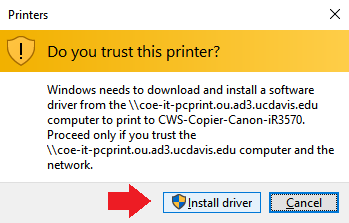
Once you see the following image you will be able to print to the selected printers anytime as long as you are connected to the VPN.
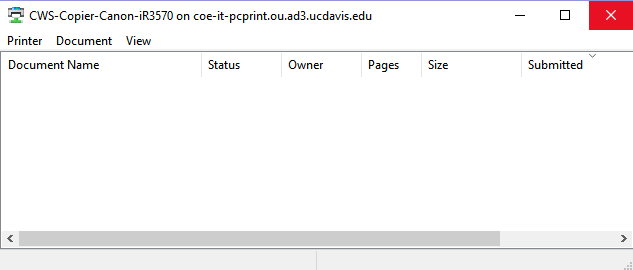
If you find more printers to print to at a later time, connect to the VPN and repeat steps 3 and 4.
