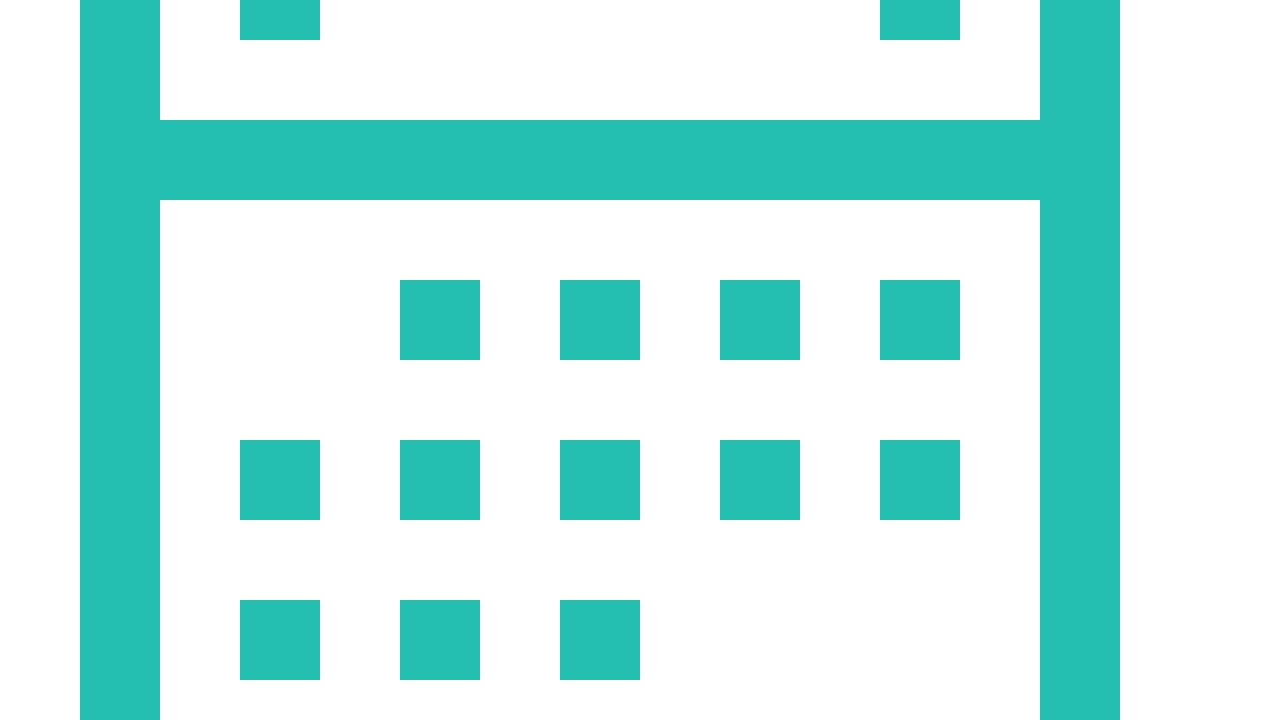
Hosting meetings using our Meeting System
1. Email CWS-IT to reserve a time block. Last minute reservations are okay. He will give you the credentials to use the application.
2. Go to http://meet.cws.ucdavis.edu.
3. Click log in and enter your credentials.
4. Click the plus sign next to “Meet” in the left sidebar.
5. Enter the name of the Session and select how you want your guests to join. Whatever option you choose, you need to tell your guests to go to http://meet.cws.ucdavis.edu. Here are the choices:
- Invitation Only: Press “Invite…” and you can send an email or copy the URL to send to guests.
- Published: The room is public and anyone can join.
- Simple code: Share the name of the session with your guests.
- Secure code: Share the premade code with your guests.
6. If you leave Join now checked, you will download “CWS_RemoteConnection.Client”. The prompts on screen will show you how to join the session. Generally, you should run the downloaded file and you will join your session. You can also join later by clicking “Join” in the meetings page.
7. It is important to know the features of this program. Here is a brief summary of the application interface:
- Participants: You can allow people to control your mouse and keyboard. You can select who’s desktop to share by hovering over the person’s name and clicking the chat bubble. Only the host has the ability to request a screen share change. You can also kick out any guests by click the “X” icon after hovering over their name. you can stop a screen share by hovering over a person’s name and clicking the square stop button.
- Messages: There is a message box in the sidebar that everyone can use to share links, etc.
- Sound: Voice chat for everyone is enabled by default. You can change it so you receive audio from the shared desktop, the host, or you can mute all sound.
- Screenshots Capture: You can take screenshots and record a video of the session. Press the folder icon next to “Manage Capture Folder” to locate these files.
- Annotation: You can draw on the screen of the shared desktop. You can enable all guests to have this ability as well. To use this feature, change the mode and experiment with tools and thickness. To clear the screen, click clear in the bottom of that window.
- Sharing: This option only appears for the person sharing their screen. Click the square stop icon to stop your screen share. The host can also stop anyone’s screen at any time by hovering over their name in Participants and clicking the square stop icon.
8. To end the session, click End in the web interface.
If something seems unusual or inconvenient, please contact CWS-IT.
